فاکتورهای عرضه کننده
هدف و کارکرد:
پس از آن که سفارش خرید ثبت کردید و آن ها را دریافت کردید میتوانیم بر اساس کالاهایی که دریافت کردید فاکتور ثبت کنید در نظر داشته باشید تا قبل از ثبت فاکتور هیچگونه رخداد مالی ای صورت نمیگرد به محض ثبت فاکتور، عرضه کننده بستانکار میشود
برای ثبت فاکتور میبایست از صفحه ی خرید وارد لینک “فاکتورهای عرضه کننده” شوید در آن جا با تصویر زیر روبرو میشوید:
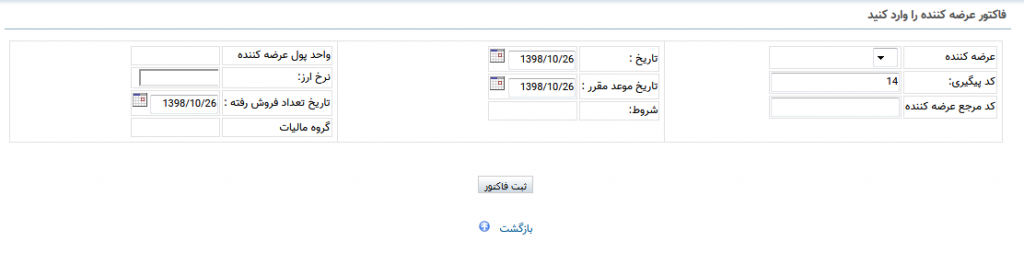
در قسمت اول باید عرضه کننده را انتخاب کننید
در قسمت کد مرجع عرضه کننده می بایست شماره فاکتوری که عرضه کننده برای شما ارسال کرده است وارد کنید اگر شماره فاکتور را نداشتید میتوانید یک شماره را به دلخواه وارد کنید
پس از وارد کردن اطلاععات گفته شده با جدولی مانند جدول زیر روبرو میشوید:
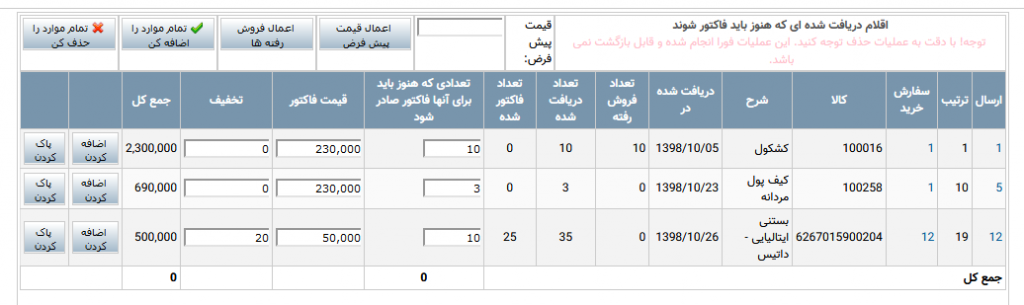
اگر بر روی شماره ارسال کلیک کنید سند دریافت کالا ها به شما نمایش داده میشود و اگر بر روی شماره سفارش خرید کلیک کنید آن سفارش خرید با جزئیاتش به شما نمایش داده میشود
قیمت پیش فرض:
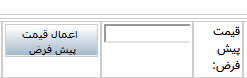
میتوانید تمام کالاها را به قیمت واحدی فاکتور کنید.
برای این منظور قیمت مد نظر را در کادر بالا وارد کنید و سپس بر روی گزینه ی اعمال قیمت پیش فرض کلیک کنید
در جدول ابتدایی شمامیتوانید در هر ردیف،کالا و آن تعدادی که از کالا دریافت کرده اید را مشاهده کنید و هر تعداد از آن را که خواستید فاکتور کنید به عنوان مثال در ردیف اول ۱۰ عدد کشکول دریافت کرده ایم و میخواهیم ۸ عدد آن را فاکتور کنیم؛ برای این منظور باید در ستون”تعدادی که هنوز باید برای آن ها فاکتور صادر شود”در همان ردیف اول عدد۸ را وارد کنیم و اگر قیمت آن تغیری کرده بود یا تخفیفی از عرضه کننده گرفته ایم در فیلدهای بعدی آن ها را وارد میکنیم
*اگر تخفیف زیر ۱۰۰ باشد سیستم تخفیف را درصدی محاسبه میکند و اگر بالای ۱۰۰ باشد ریالی
سپس یر روی گزینه اضافه کردن در انتهای همان ردیف کلیک میکنیم آنگاه با تصویر زیر روبرو میشویم:
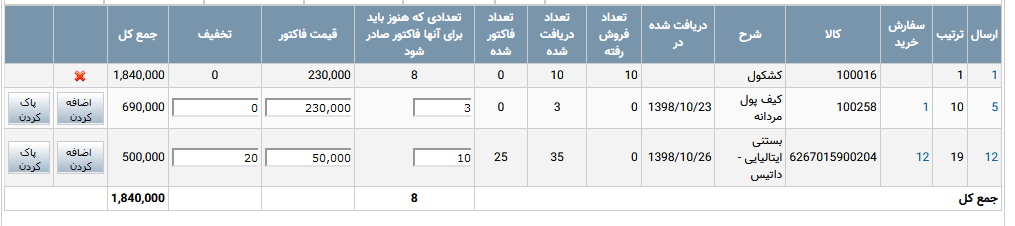
همانطور که میبینید مبلغ ۸ عدد از کالا در انتها به عنوان جمع کل اورده شده است
کادر بعدی به شکل زیر می باشد:

در کادر بالا اگر هزینه ای بر روی کالا اضافه و یا از روی آن کسر شده است باید در اینجا وارد کنیم و معین مربوط به آن را انتخاب کنید بعنوان مثال اگر ۲۰ هزار تومانن هزینه باربری داده اید باید در این قسمت معین مربوط به باربری را انتخاب کنید و مبلغ مد نظر را وارد کنید یا اگر تخفیفی گرفتید نیز معین مربوطه را انتخاب و مبلغ را وارد کنید
نکته مهم:
اگر در این قسمت مبلغی را بعنوان تخفیف خواستید وارد کنید میبایست آن را با منفی وارد کنید تا سیستم تشخیص بدهد این مبلغ باید از بهای تمام شده ی کالا ثبت شود(اینجا تنها جاییست در سیستم که میتوان عدد منفی وارد کرد)
سپس بر روی گزینه ی ثبت فاکتور کلیک کنید؛سپس با تصویر زیر روبرو میشوید که از طریق لینک های موجود در این صفحه میتوانید این فاکتور و اسناد مالی مربوط به آن را مشاهده یا چاپ کنید،یک فاکتور دیگر ثبت کنید یا برای این فاکتور پرداخت ثبت کنید
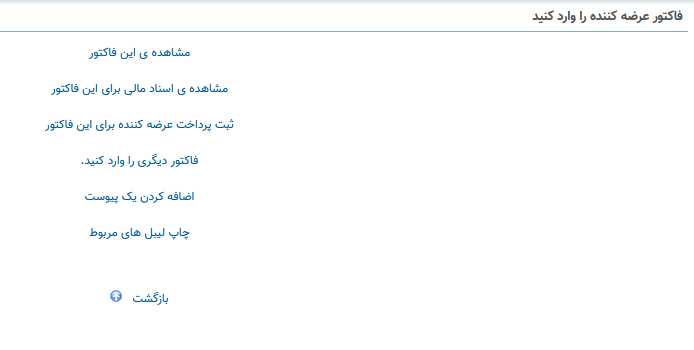
لینک های مرتبط:
فاکتور خرید مستقیم
دریافت کالای سفارش های خرید
دریافت تجمعی کالای سفارش خرید

